Multi TimeFrame Trend Line - Free Indicator - Free NinjaTrader 8 Indicator Download
Download Free Multi TimeFrame Trend Line - Free Indicator for NinjaTrader 8 Platform
NinjaTrader 8 Free Multi Time Frame Trend Line indicator - the best for looking at the overall market trend on any TF chart.
Key Features of Multi TimeFrame Trend Line - Free Indicator
- FREE for Lifetime
- Save money every month
- Access to all future updates to this indicator
- 24/7 update and technical support
About This Free NinjaTrader Indicator
The Multi TimeFrame Trend Line - Free Indicator is a professional-grade free indicator for NinjaTrader 8 platform. This indicator helps traders with technical analysis and market insights. Download now for free and enhance your trading strategy with this powerful tool from Rize Capital.
Download Information
- Platform: NinjaTrader 8
- Price: Free (No subscription fees)
- License: Lifetime access
- Support: Professional support included
- Updates: Regular updates provided
Installation Requirements
- NinjaTrader 8 platform installed
- Windows operating system
- Basic knowledge of NinjaTrader indicators
Multi TimeFrame Trend Line - Free Indicator
Click to play video
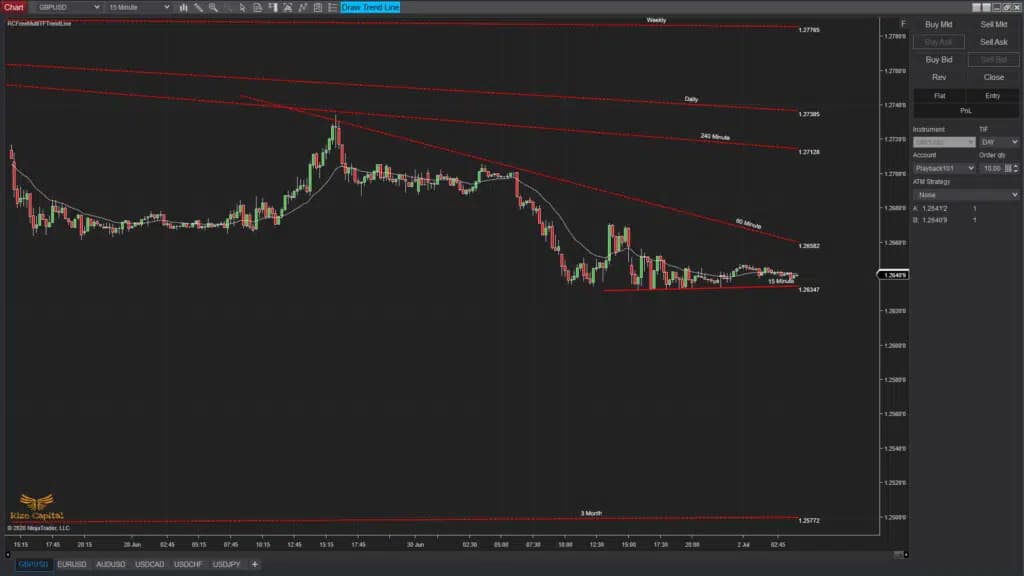
Free NinjaTrader Indicator - Multi TimeFrame Trend Line - Free Indicator
INDICATOR
Please Register for FREE account or Login to download this resource.
Key Features
- FREE for Lifetime
- Save money every month
- Access to all future updates to this indicator
- 24/7 update and technical support
By downloading, you agree with our Terms & Conditions
Enhance your trading and investment analysis with this highly popular and powerful tool. With this free indicator for NinjaTrader 8, you can plot and view all different high and low time frame trends in the market at a glance by drawing Trend Lines - no switching charts required. Why wait? Get this indicator for FREE!
Gallery
See how the Multi TimeFrame Trend Line - Free Indicator looks in action with these screenshots
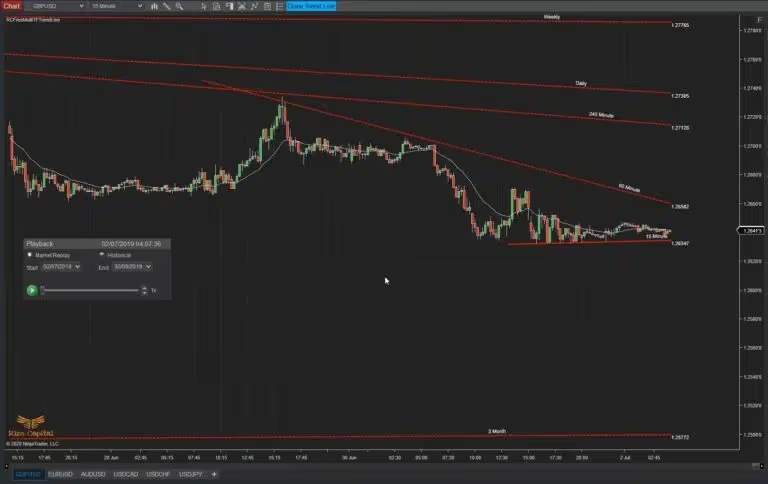
Indicator Details
Learn how to use the Multi TimeFrame Trend Line - Free Indicator to improve your trading
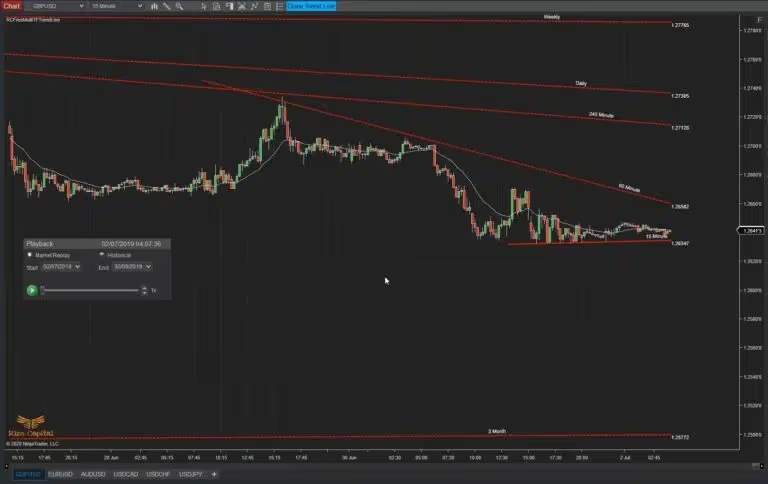
This FREE for lifetime NinjaTrader 8 indicator is one of the most popular tools on the market. This is the free version of our premium “Multi Time Frame Trend Line” indicator, which includes additional features. With this tool, you can draw trendlines (TL) across different timeframes (TF) of the same instrument, enabling you to assess the overall market trend at a glance without altering the chart’s timeframe. The indicator works with any instrument, but we recommend using it to draw trendlines on 15-minute, hourly, 4-hourly, daily, weekly, monthly, and quarterly timeframe charts. If certain TF trendlines are unnecessary, you can skip them—it’s entirely up to you which ones align with your trading or investment strategy. As this indicator is completely FREE forever, you can subscribe to it at no cost.
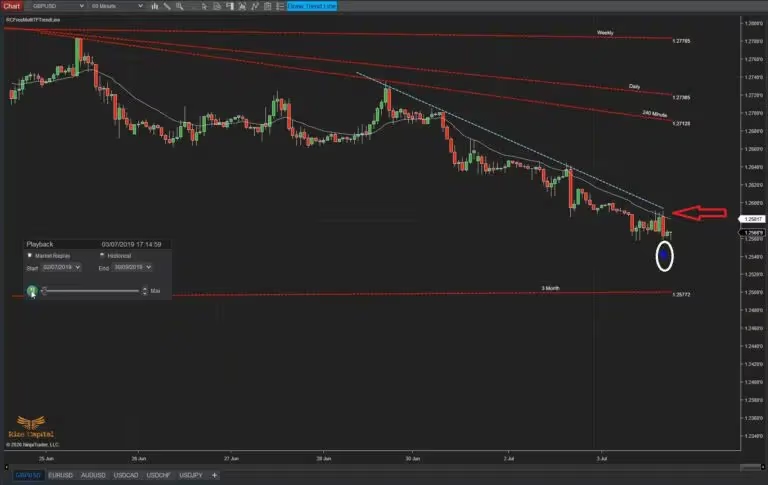
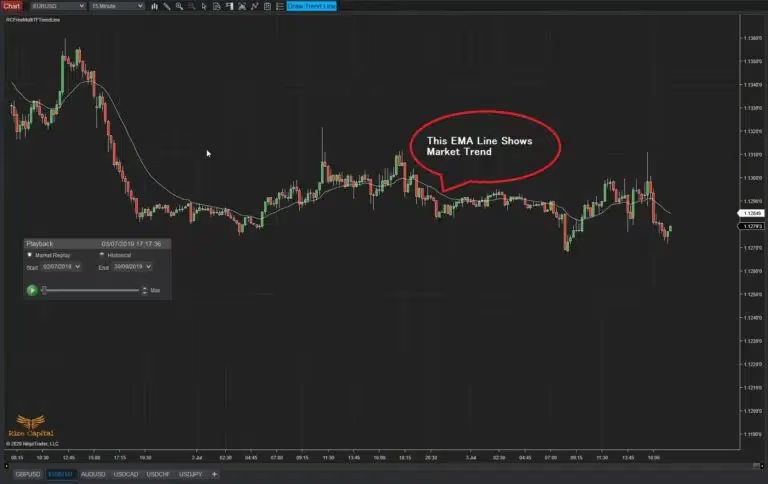
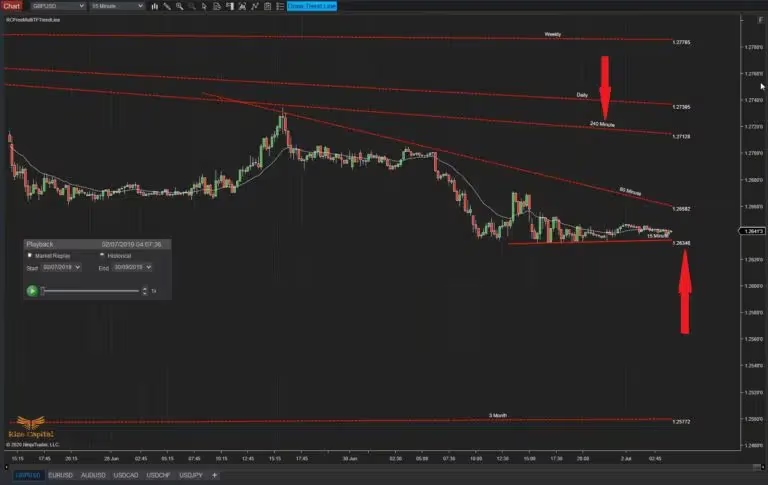
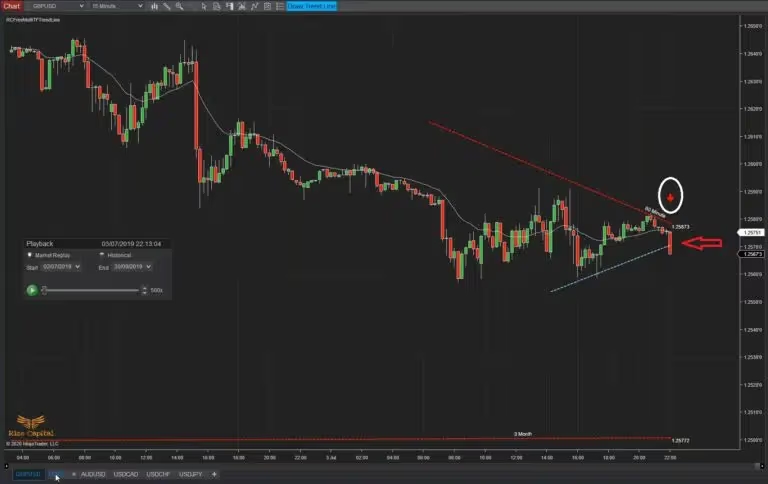
Every trend line drawn also plots a label of the TF where it is drawn, along with price labels at the right edges (Image 2; red upward and downward arrows). This indicator also plots an EMA line to show you the current market trend alongside the trend lines (as marked in Image 3). If you change the chart’s TF, the EMA line’s plot will adjust accordingly. Since it’s impossible to monitor charts 24/7, when an Up Trend Line breaks, it stops plotting further (indicated by a red left arrow in Image 4) and plots a downward red arrow above the bar that broke the trend line (marked with a white circle in Image 4). For a down trend line break, it plots an upward blue arrow and stops plotting the trend line (Image 5).
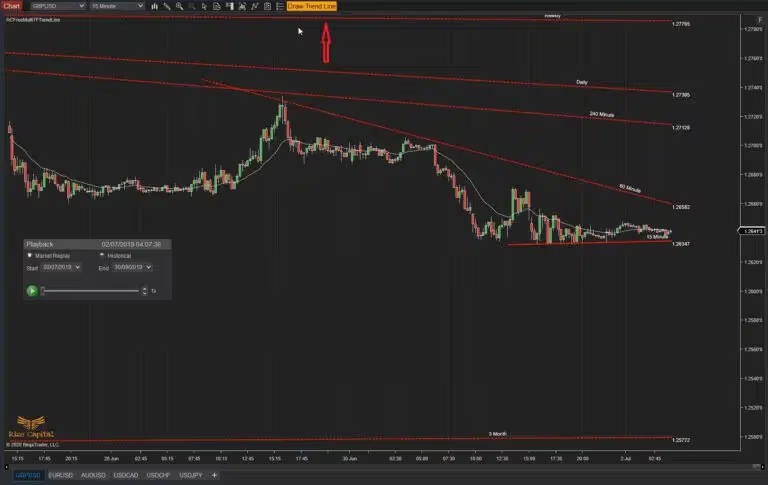

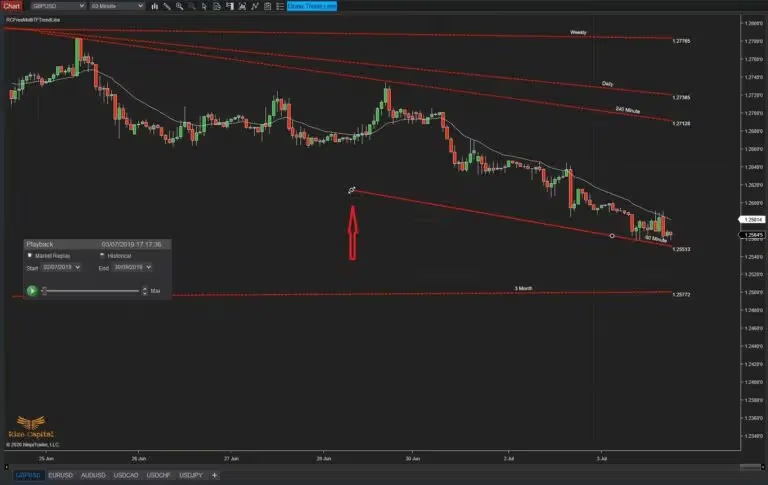
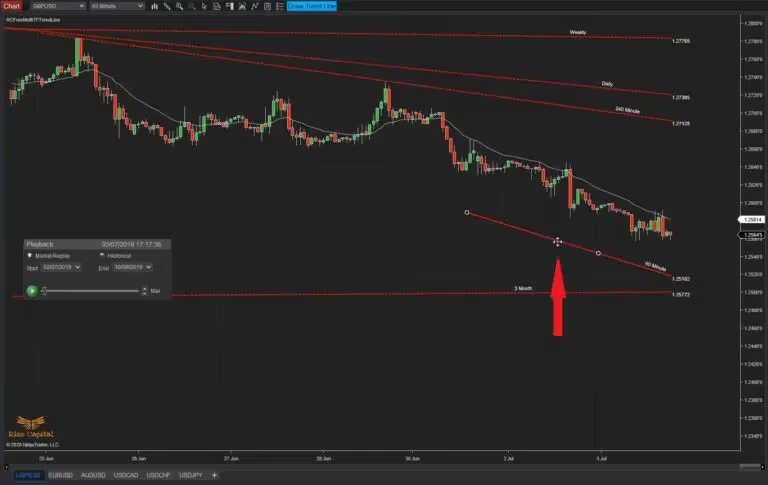
To draw a trend line, click the “Draw Trend Line” button at the top of the chart window, which will change its colour (as shown in Image 6). Using your cursor, draw the trend line anywhere on the chart (Image 7). To begin, left-click on the starting point and release the mouse button. Move the cursor to your desired direction, then left-click again to place the second point. All trend lines are drawn as rays extending automatically to the right, so you don’t have to extend them manually. To adjust the trend line’s direction, hover the cursor over the leftmost point (marked with an upward arrow in Image 8). When the cursor changes, hold left-click to grab the point, adjust the direction as needed, and release the mouse button again to finalise. Note: Click once to grab, then release the click. Then move as you wish and left-click again to plot the left corner of the trend line when you are happy with the direction. To move the trend line parallel to its original position, hover the cursor anywhere on top of the line until it changes (as in Image 9). Left-click and release, drag it to the new location, and left-click again to lock it in place.

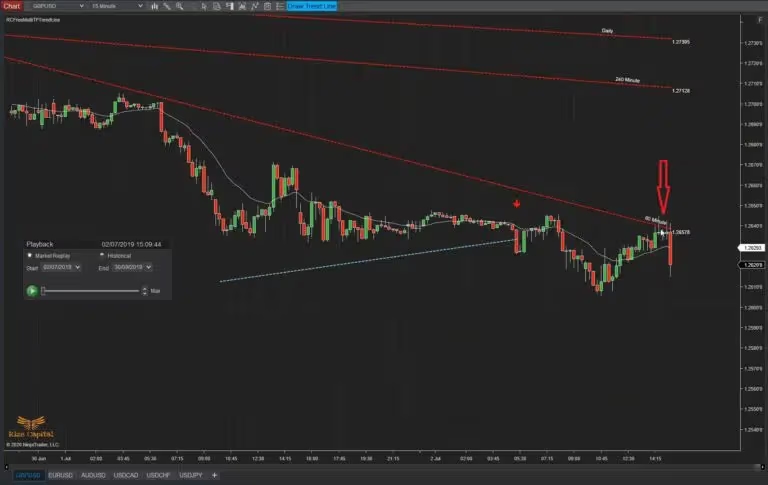
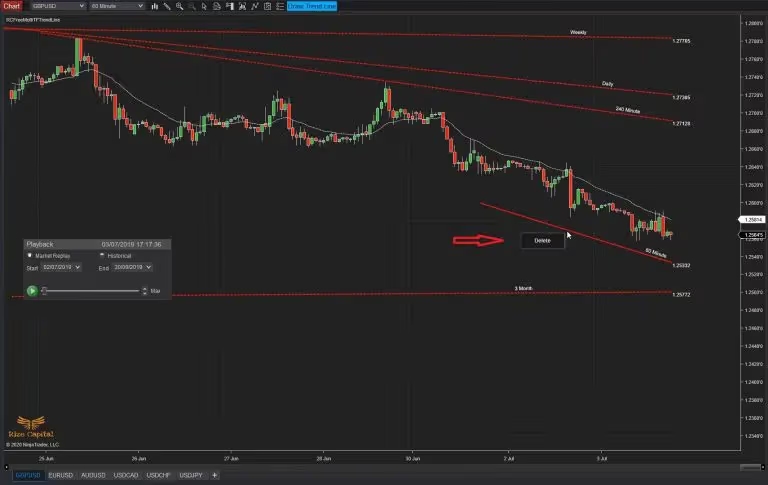
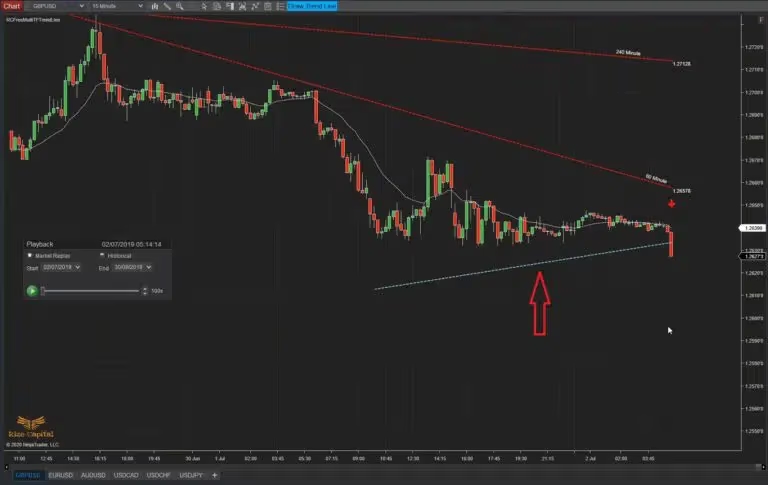
To delete a trend line, simply right-click on it, which will display the “Delete” option (as shown in Image 10). Left-click on “Delete” to remove the trend line from the chart. As discussed earlier, broken trend lines are plotted as dotted blue lines by default (Image 11). If preferred, you can customise their colour to match your platform’s skin or chart theme, as explained in the settings section below. A key point to remember: Higher TF trend lines are visible on lower TF charts, but lower TF trend lines do not appear on higher TF charts (Image 12), as they do not significantly impact higher timeframe market trends. If a higher TF trend line breaks while viewing a lower TF chart, it will not register as broken, as trend lines are only broken when the chart TF matches the trend line TF (indicated by a red downward arrow in Image 13).
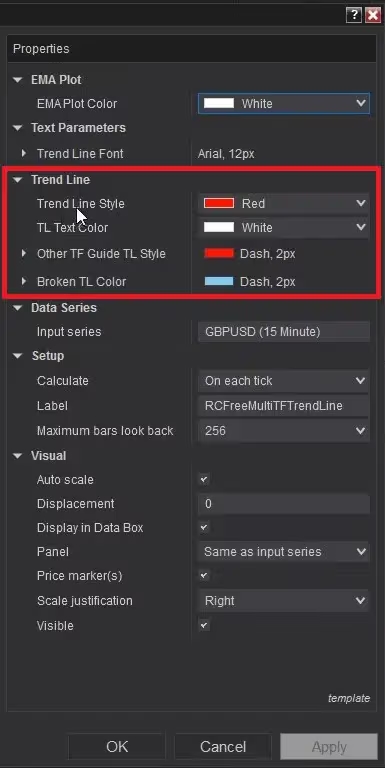
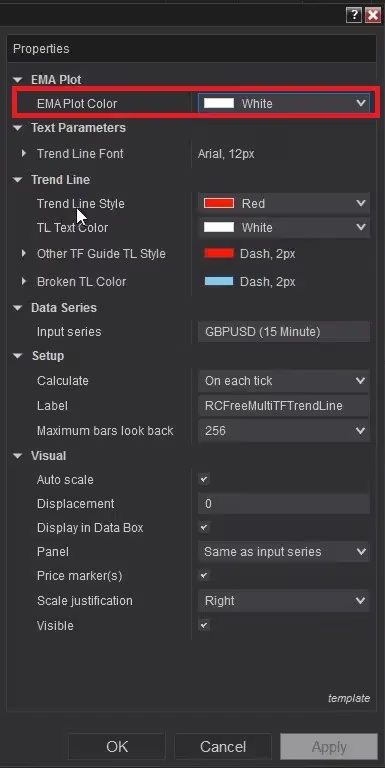
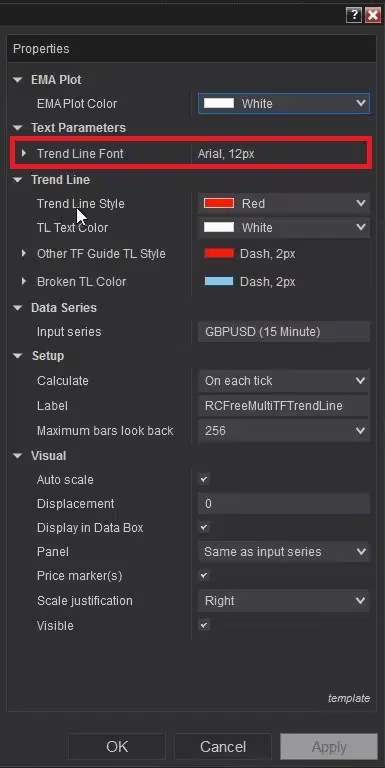
To change the colour of the EMA line plotted on your chart, navigate to the “EMA Plot” option in the settings (as shown in Image 14, highlighted with a red rectangle). Depending on your chart’s aesthetics, you may also adjust the font and its size for trend line labels via the “Trend Line Font” text settings (highlighted in Image 15). To customise the colours of trend lines, fonts, other TF trend lines, or broken trend lines, modify these parameters in the section highlighted within a red rectangle in Image 16.
About Multi TimeFrame Trend Line - Free Indicator - Free NinjaTrader Indicator
What is Multi TimeFrame Trend Line - Free Indicator?
The Multi TimeFrame Trend Line - Free Indicator is a professional-grade free NinjaTrader indicator designed to enhance your trading analysis and decision-making process. This powerful tool provides traders with advanced market insights and technical analysis capabilities, helping you identify potential trading opportunities with greater precision and confidence.
Key Benefits
- Enhanced market analysis and trend identification
- Real-time signal generation for better timing
- Customizable parameters to suit your trading style
- Compatible with all NinjaTrader 8 platforms
- Professional-grade accuracy and reliability
- Completely free with lifetime access
How to Use This Indicator
Installing and using the Multi TimeFrame Trend Line - Free Indicator is straightforward. After downloading, simply import the indicator into your NinjaTrader 8 platform and apply it to your charts. The indicator works across all timeframes and market instruments, making it versatile for various trading strategies including day trading, swing trading, and scalping.
Technical Requirements
- NinjaTrader 8 platform (any version)
- Windows operating system
- Basic understanding of technical analysis
- Active trading account (demo or live)
Why Choose Rize Capital Indicators?
Rize Capital has been developing professional trading tools for NinjaTrader since 2018. Our indicators are used by thousands of traders worldwide and are known for their accuracy, reliability, and ease of use. All our free indicators come with comprehensive documentation and support.
Frequently Asked Questions
Is this indicator really free?
Yes, the Multi TimeFrame Trend Line - Free Indicator is completely free to download and use. You only need to create a free account with Rize Capital to access the download.
Does it work with NinjaTrader 7?
This indicator is specifically designed for NinjaTrader 8. For NinjaTrader 7 compatibility, please contact our support team.
Can I use this for live trading?
Absolutely! This indicator is designed for both demo and live trading environments. However, we recommend testing thoroughly on a demo account first.
Is support included?
Yes, we provide basic support for all our free indicators through our community forum and documentation resources.
Version History
See how the Multi TimeFrame Trend Line - Free Indicator has evolved over time
Version 5.2.0.1
- Auto update and announcement added.
Version 5.1.0.1
- Can be used on 15m, 1H, 4H, Daily, Weekly, Monthly quarterly TF.
- Can be used any Instrument.
- Plots buy volume only for UpDownTick.

