Zone Drawing - Free Indicator - Free NinjaTrader 8 Indicator Download
Download Free Zone Drawing - Free Indicator for NinjaTrader 8 Platform
Our Zone Drawing Indicator will help traders or investors who rely on Support/Resistance, Supply/Demand, or other market zones. Considered the best NinjaTrader indicator, this tool shows higher time frame zones on lower time frame charts, giving you a comprehensive view of the market at a glance. Take control of your trading decisions. Get it for FREE now!
Key Features of Zone Drawing - Free Indicator
- FREE for Lifetime
- Save money every month
- Access to all future updates to this indicator
- 24/7 update and technical support
About This Free NinjaTrader Indicator
The Zone Drawing - Free Indicator is a professional-grade free indicator for NinjaTrader 8 platform. This indicator helps traders with technical analysis and market insights. Download now for free and enhance your trading strategy with this powerful tool from Rize Capital.
Download Information
- Platform: NinjaTrader 8
- Price: Free (No subscription fees)
- License: Lifetime access
- Support: Professional support included
- Updates: Regular updates provided
Installation Requirements
- NinjaTrader 8 platform installed
- Windows operating system
- Basic knowledge of NinjaTrader indicators
Zone Drawing - Free Indicator
Click to play video
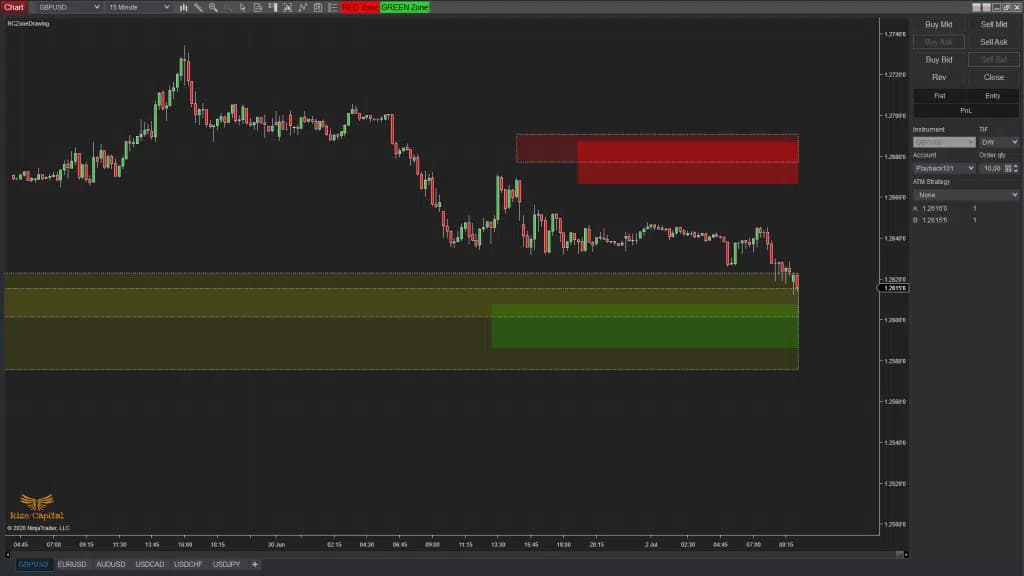
Free NinjaTrader Indicator - Zone Drawing - Free Indicator
INDICATOR
Please Register for FREE account or Login to download this resource.
Key Features
- FREE for Lifetime
- Save money every month
- Access to all future updates to this indicator
- 24/7 update and technical support
By downloading, you agree with our Terms & Conditions
Our Zone Drawing Indicator will help traders or investors who rely on Support/Resistance, Supply/Demand, or other market zones. Considered the best NinjaTrader indicator, this tool shows higher time frame zones on lower time frame charts, giving you a comprehensive view of the market at a glance. Take control of your trading decisions. Get it for FREE now!
Gallery
See how the Zone Drawing - Free Indicator looks in action with these screenshots
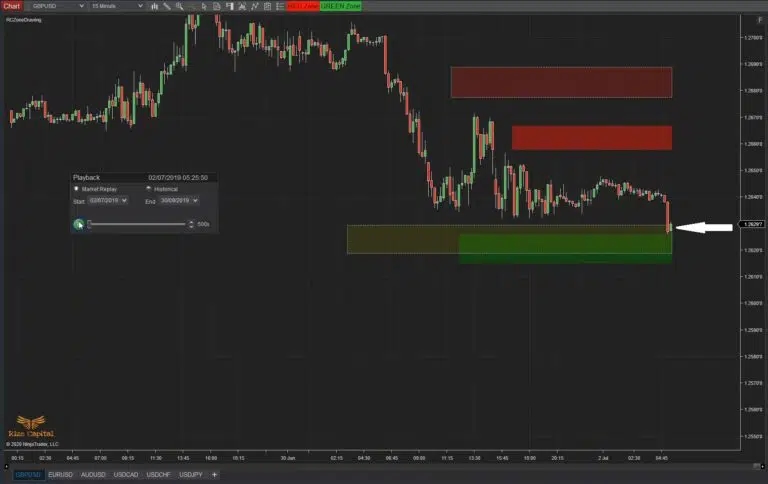
Additional Features
Enhance your trading experience with premium features
Zone Drawing - Additional Features Subscription
Use the Zone Drawing indicator by Rize Capital without any restriction by subscribing to its additional features here.
- Unlimited number of time frames
Indicator Details
Learn how to use the Zone Drawing - Free Indicator to improve your trading
Zone Drawing - Free Indicator
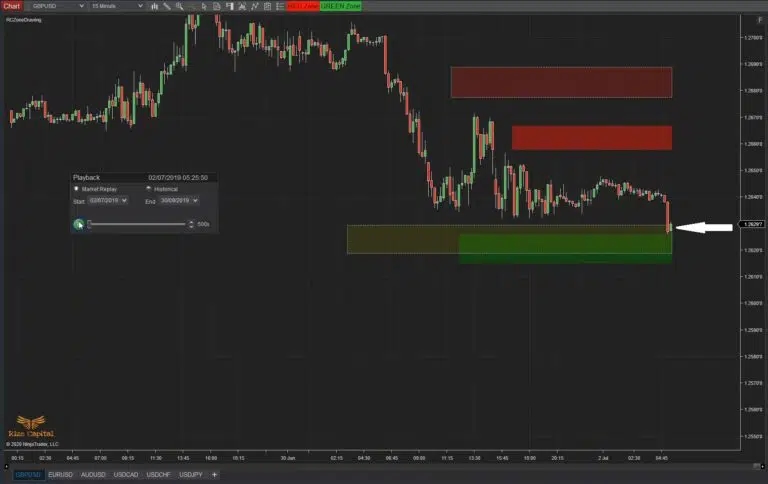
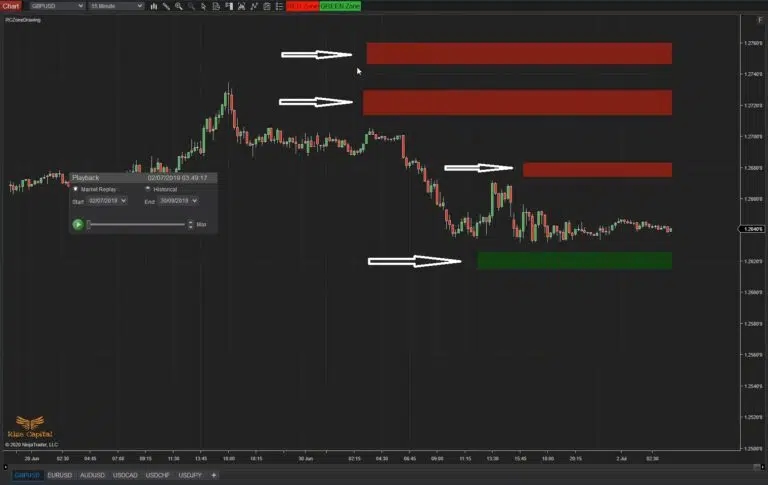

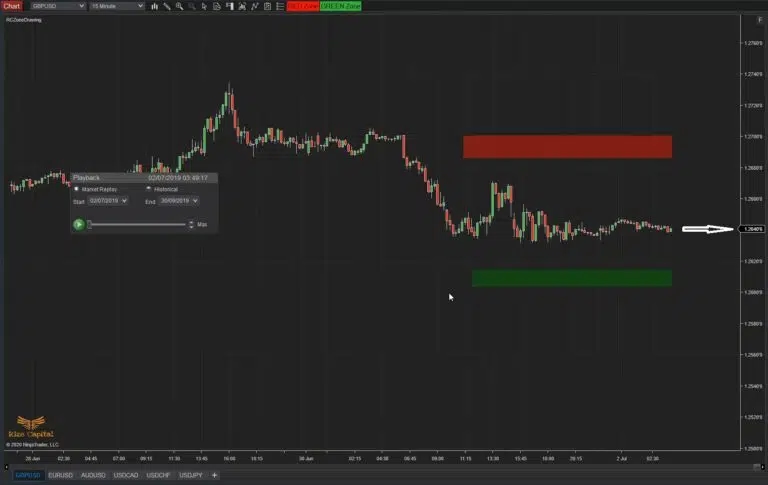
In Image 2, you can see that you can draw Green and Red zones. However, you need to remember to draw Green Zones below the current market price and Red Zones above the current market price. You can draw multiple zones on the same chart (Image 3). Zones drawn on higher TF charts can be seen with a dotted border line around them when you are on a lower TF chart (Marked with white arrows in Image 4). Your current TF zones will be solid colour by default without any border. Higher TF zones are visible on lower TF charts, but lower TF zones are not visible on higher TFs. When the current market price only touches a zone for the first time, regardless of whether it is Green or Red, it changes its colour (marked with a left white arrow in Image 5) to highlight that the zone has already been touched or used. However, it does not change colour again if it touches the same zone subsequently.
Additional Feature (For paid subscription)
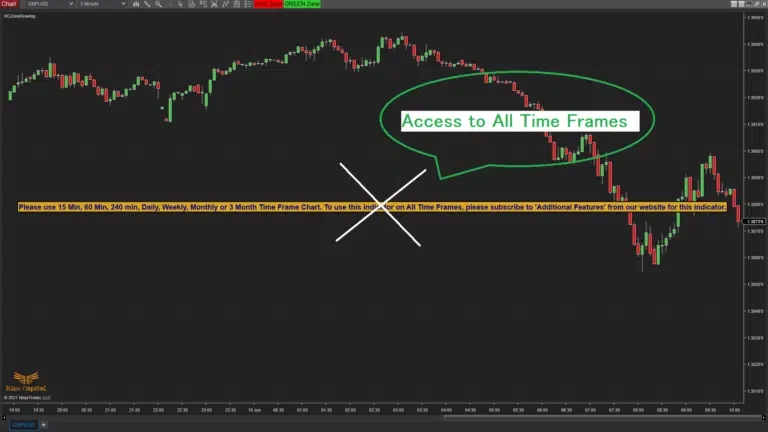
To remove the restriction on the use of this indicator to a limited number of timeframes, you simply need to subscribe to ‘Additional Features’ from the ‘Additional Feature Subscription’ section.
About Zone Drawing - Free Indicator - Free NinjaTrader Indicator
What is Zone Drawing - Free Indicator?
The Zone Drawing - Free Indicator is a professional-grade free NinjaTrader indicator designed to enhance your trading analysis and decision-making process. This powerful tool provides traders with advanced market insights and technical analysis capabilities, helping you identify potential trading opportunities with greater precision and confidence.
Key Benefits
- Enhanced market analysis and trend identification
- Real-time signal generation for better timing
- Customizable parameters to suit your trading style
- Compatible with all NinjaTrader 8 platforms
- Professional-grade accuracy and reliability
- Completely free with lifetime access
How to Use This Indicator
Installing and using the Zone Drawing - Free Indicator is straightforward. After downloading, simply import the indicator into your NinjaTrader 8 platform and apply it to your charts. The indicator works across all timeframes and market instruments, making it versatile for various trading strategies including day trading, swing trading, and scalping.
Technical Requirements
- NinjaTrader 8 platform (any version)
- Windows operating system
- Basic understanding of technical analysis
- Active trading account (demo or live)
Why Choose Rize Capital Indicators?
Rize Capital has been developing professional trading tools for NinjaTrader since 2018. Our indicators are used by thousands of traders worldwide and are known for their accuracy, reliability, and ease of use. All our free indicators come with comprehensive documentation and support.
Frequently Asked Questions
Is this indicator really free?
Yes, the Zone Drawing - Free Indicator is completely free to download and use. You only need to create a free account with Rize Capital to access the download.
Does it work with NinjaTrader 7?
This indicator is specifically designed for NinjaTrader 8. For NinjaTrader 7 compatibility, please contact our support team.
Can I use this for live trading?
Absolutely! This indicator is designed for both demo and live trading environments. However, we recommend testing thoroughly on a demo account first.
Is support included?
Yes, we provide basic support for all our free indicators through our community forum and documentation resources.
Version History
See how the Zone Drawing - Free Indicator has evolved over time
Version 5.3.0.1
- Additional Features option added to remove time frame restrictions for paid users
- Separate versions are released to be used on NinjaTrader 8.0.x.x and 8.1.x.x
Version 5.2.0.1
- Auto update and announcement added
Version 5.1.0.1
- Can be used on any Instrument.
- Plots Green and Red Zones to show different levels or zones

